i4designer integration
Check out this article and read more details about the i4designer integration to i4connected and learn how to proceed with customizing your environment.
Since version 5.6.6, of i4connected, the i4designer integration service allows the users of i4connected to publish i4designer projects, using the Application mappings feature.
i4designer is a cloud-based application, therefore, the publishing operation, can be processed via the following methods:
Active publishing method
During the active publishing operation, the i4designer environment interacts with the i4connected API, in order to push the project files. Hence, the i4connected environment should also be publicly available.
Passive publishing method
On the other hand, the passive publishing operation enables the communication between i4designer and a non-cloud-based i4connected portal.
Important
The integration with i4designer is a continuous improvement feature, therefore, depending on your i4connected version, there might be some settings that require your attention, as follows:
i4connected Version | Description | Actions |
|---|---|---|
Version 5.6.6 -> Version 5.6.10 | Version 5.6.6 introduces the i4designer Applications feature. which enables the possibility to use i4connected, to open i4designer visualizations, on basis of a unique connection-token. i4designer can only communicate with cloud-based i4connected installations. | No actions |
Version 5.6.11 -> Version 5.6.13 | Since version 5.6.11, the i4designer automatic publishing method can take place either passively or actively, therefore, i4designer can also communicate with non-cloud-based i4connected installations. Depending on the synchronization mode (Active / Passive) selected for the i4designer project, the i4connected database setting applications.active.publishing.enabled may require the i4connected system administrator's attention. | See the tutorial, if you need to toggle the Active publishing method, to ON or OFF. |
Version 5.6.14 | Since version 5.6.14, the applications.active.publishing.enabled setting, has been removed from the i4connected database. The Active / Passive synchronization mode is now applicable only at the level of i4designer. In return, the i4connected system administrator, can toggle between Offline and Online mode, using the database setting feature.offline.mode.enabled. By default, the setting is set to False, so the users can synchronize i4connected entities with the i4designer project. If this setting is enabled, the Export Application Data option is displayed in the Edit Application panel, allowing users to synchronize applications data, with i4designer, even when i4connected is running without Internet access. | See the tutorial, if you need to toggle the Offline mode, to ON or OFF. |
The applications.active.publishing.enabled setting
This tutorial will guide you through the steps needed to switch between the two publishing methods if you are using i4connected, version 5.6.11, 5.6.12, or 5.6.13:
Warning
Since i4connected, version 5.6.14, the applications.active.publishing.enabled setting has been removed.
Open Microsoft SQL Server Manager Studio and connect to the database server.
Open the Settings table by means of right-clicking and Edit Top 200 Rows.
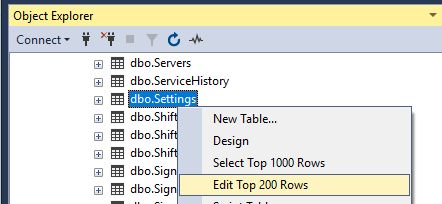
Identify the applications.active.publishing.enabled setting. By default, the value of this setting is FALSE.

Tip
When the applications.active.publishing.enabled setting is set to true the Active publishing method is enabled.
To turn off the Passive publishing method, change the value of the applications.active.publishing.enabled setting to TRUE.
The feature.offline.mode.enabled setting
This tutorial will guide you through the steps needed to switch between the Offline and Online mode if you are using i4connected version 5.6.14 or higher:
Warning
The feature.offline.mode.enabled was only introduced within the 5.6.14 version of i4connected.
Open Microsoft SQL Server Manager Studio and connect to the database server.
Open the Settings table by means of right-clicking and Edit Top 200 Rows.
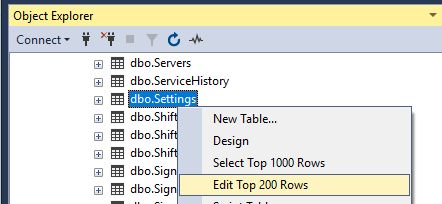
Identify the feature.offline.mode.enabled setting. By default, the value of this setting FALSE.

To turn on the offline mode, change the value of the feature.offline.mode.enabled setting to TRUE.
Updating the default storage location for i4designer projects
The i4connected database server setting applications.basePath allows you to define the storage location for i4designer projects. By default, it is set to c:\i4apps.

The "applications.basePath" setting
The applications.basePath setting columns allow you to process the following changes:
Name - the name of the setting is applications.basePath
Value - the value field allows the user the possibility to change the storage location for i4designer projects. By default, it is set to c:\i4apps.
Description - the user-friendly description of the setting.
Permission - the permission enabled for writing rights for the i4apps folder.
By default, Permission is enabled for the applications.basePath setting is Manage configuration.
The Applications Uri needs to be added to the Identity appsettings.json file as well:

The Application Uri
Setting the AccessTokenLifetime for i4designer applications
An access token is automatically created by the system each time a user logs into the i4connected web portal, using a set of valid credentials. The access token contains the security credentials for the current login session and it is renewed based on periodical API requests. The API request frequency can be set as follows:
Connect to your i4connected database server, using either the Azure Data Studio or Microsoft SQL Server Manager Studio.
Open the Clients table and identify the i4connected application to set the desired value for the AccessTokenLifetime setting. Please make sure that the AccessTokenLifetime value is set to the same value as the one for the i4connected client, as described by the dedicated tutorial here.

Please save your changes.
To apply the above settings, please make sure to Restart Internet Information Services (IIS).
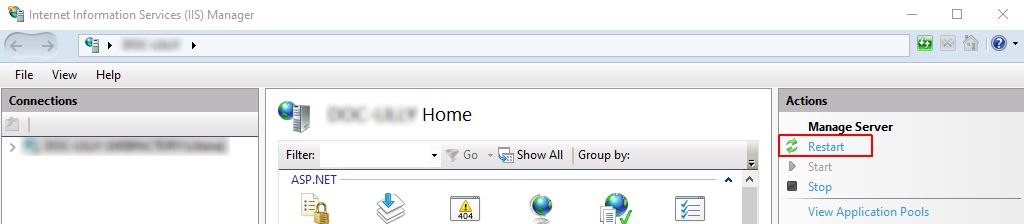
It is recommendable to perform a manual logout and login from the i4connected web portal after applying the new settings.