Synchronizing Signals
Check out this article and learn more details about the i4connected Signals synchronization function and how it works.
Users having the Manage applications permission enabled, can synchronize i4connected Signals, to an i4designer project, using the Synchronize Signals toolbar button.

The Synchronize Signals button
As soon as the Synchronize Signals button is clicked, the Synchronize Signals List panel is opened. On the first use, the list of signals is, by default, empty.
By clicking the Add toolbar button, of the Synchronize Signals panel, the Signal List panel is opened, listing all the signals accessible for the currently logged-in user.
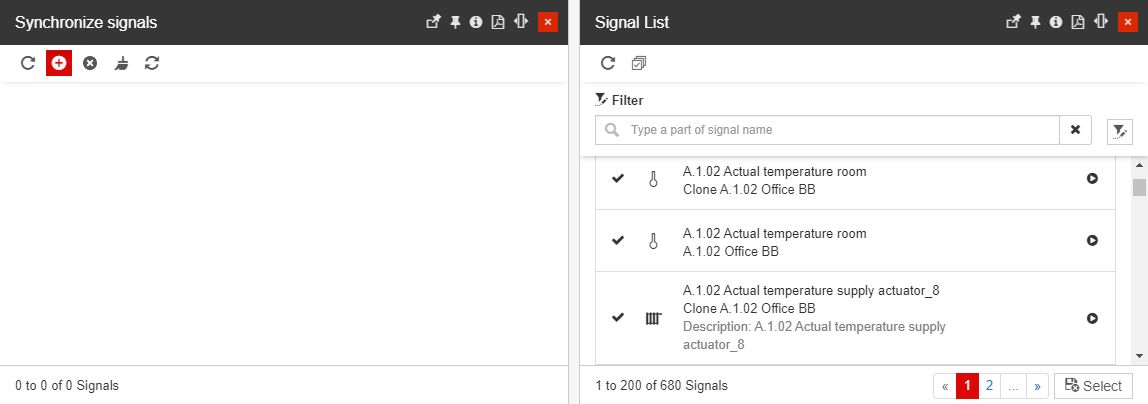
The Signal List panel
The user can easily pinpoint Signals since the Signal List panel is equipped with both simple and advanced filtering options. Also, due to the pagination selectors, located at the bottom left side of the panel, the user can navigate from one page to another. Each page lists a total of 200 items.
In this view, the user can either individually select some of the listed Signals, or click the Select All toolbar button, to apply the selection to all the Signals.
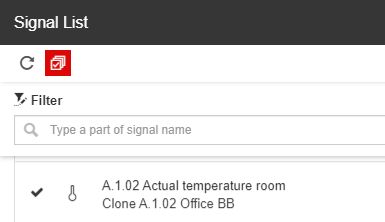
The Select all button
After selecting the desired Signals, the user needs to click the Select button, located at the bottom left side of the Signal List panel, to add the Signals to the Synchronize Signal List panel.
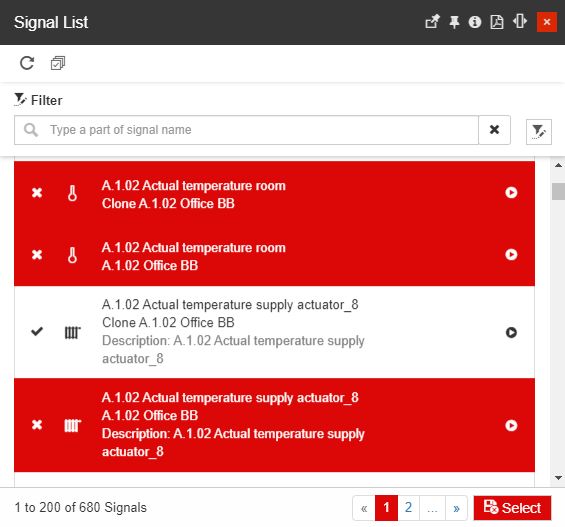
Select signals for synchronization
Warning
By clicking the Refresh button in the toolbar of the Signal List panel will remove all your selections, without further notice.
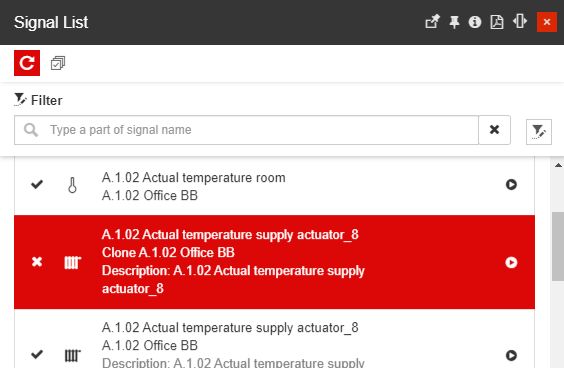
The Refresh button
Once the Synchronize Signal List panel is populated with the selected Signals, the listed Signals will be accompanied by the Not synchronized icon  , until the user clicks the Synchronize Signals toolbar button.
, until the user clicks the Synchronize Signals toolbar button.
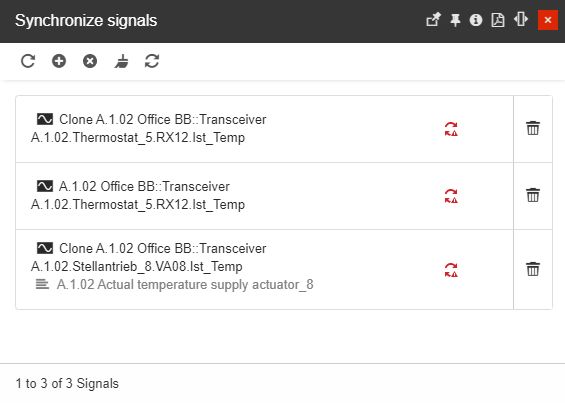
Signals added to the Synchronize Signal List
Important
Unsynchronized signals will be removed from the list view, if the user does not synchronize the signals, before closing or refreshing the panel.
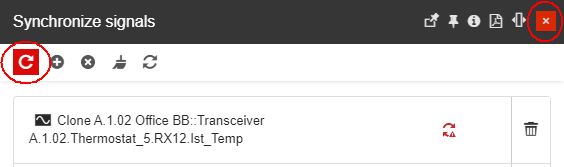
Actions that can remove unsynchronized Signals
Clicking the Synchronize signals button parses the list of Signals to the associated i4designer project. Upon a successful synchronization, the  icon is removed and a toast confirmation message is displayed.
icon is removed and a toast confirmation message is displayed.
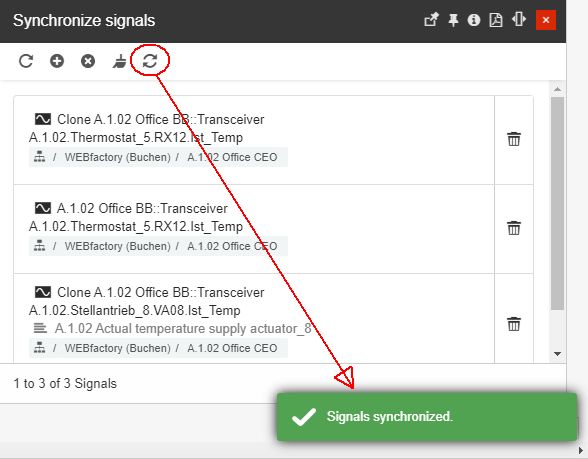
The "Signals synchronized" toast message
Synchronized and unsynchronized Signals can be removed from the list, as follows:
by individually clicking the Delete button of all the Signals that need to be removed.
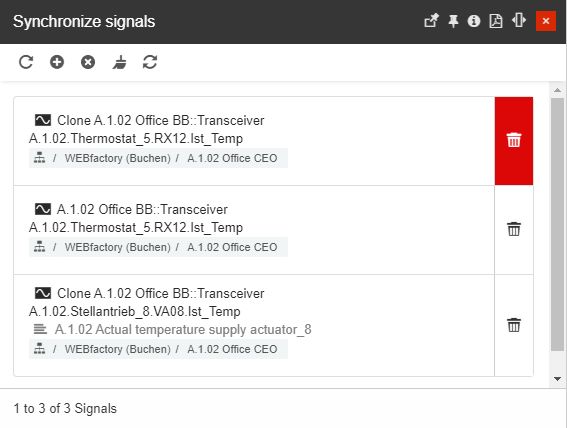
by clicking the Remove all toolbar button, to empty the list.
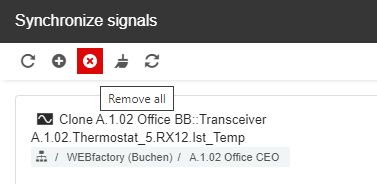
After removing signals, the list needs to be resynchronized.
Important
Removing signals from this view does NOT delete the signal itself.
The Refresh toolbar button can be used, to manually update the list of Signals. However, as earlier indicated, if there are any unsynchronized signals in the list, these will be removed when using the refresh option.
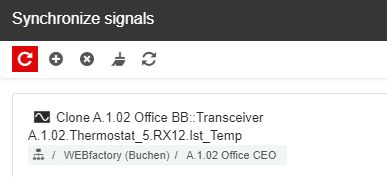
The Refresh button
Further on, users having the Read Signals and/or Write Signals permissions enabled, can also open the listed Signals in edit mode, in order to process further changes.
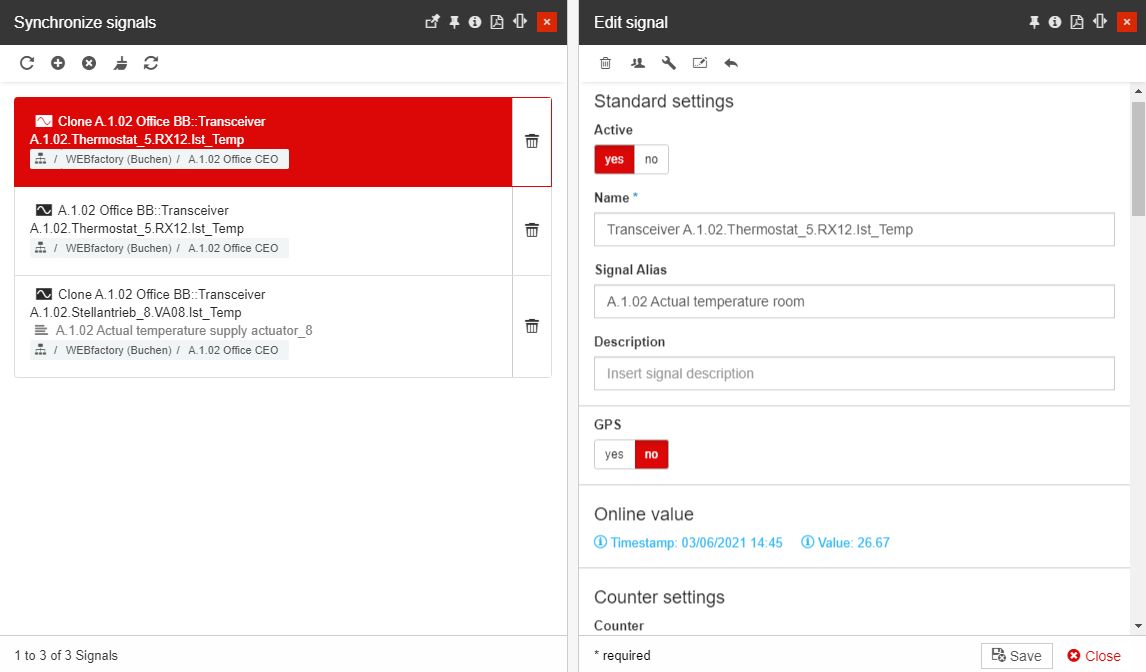
The Edit signal panel
Tip
For more details about signals management, please also visit the dedicated article, here.
Since the list of Signals considers the security level of the currently logged-in user, some Signals may display the Purged icon  .
.
The Purged icon marks all the Signals that have been previously synchronized with the i4designer project, but otherwise are not accessible for the currently logged-in user.
Since the user cannot synchronize these Signals, with an i4designer project, the user can click the Remove incorrect signals toolbar button, in order to clean up the list.
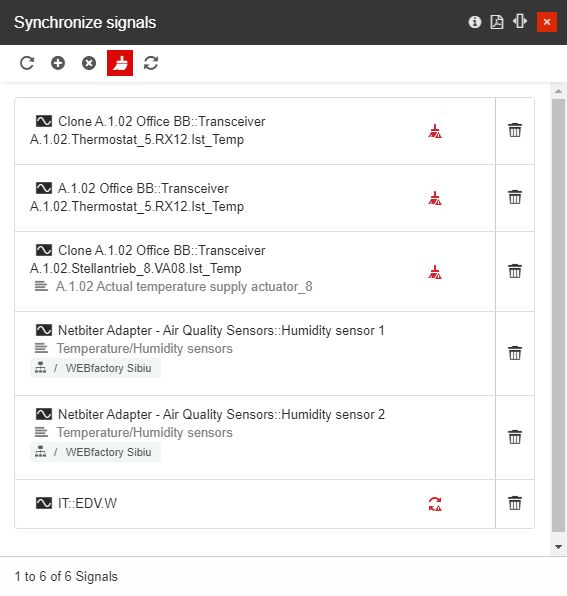
The Remove incorrect signals button
In case the list contains both incorrect and correct signals, the user can proceed with the synchronization operation, without being obliged to purge incorrect signals.
Tip
For more details about the i4designer integration with i4connected, please also visit our online technical documentation, here.